21 mẹo cho bộ sản phẩm Google Docs - phần 2
21 mẹo cho bộ sản phẩm Google Docs - phần 3
Bạn có thể chia sẻ thậm chí với những người không có tài khoản Google trong việc xem và chỉnh sửa tài liệu của mình. Để chia sẻ một file, kích biểu tượng móc khóa bên cạnh tiêu đề tài liệu ở góc phía trên bên trái cửa sổ. Trong hộp thoại xuất hiện, chọn Change bên cạnh mục Private trong danh sách. Trong hộp thoại mới, chọn Public on the Web hoặc Anyone with the Link. Nếu muốn người xem có thể chỉnh sửa tài liệu cũng như có thể xem nó, hãy tích vào mục Allow Anyone to Edit. Sau đó kích nút Save và copy, paste liên kết vào một hoặc nhiều email.
17. Đánh dấu sao cho nhiều tài liệu một lần
Việc chèn thêm một hình ngôi sao vào tài liệu nào đó là một cách hữu dụng trong việc tạo các mục trong danh sách trang chủ. Trên trang chủ Docs, bạn có thể chèn thêm các hình ngôi sao cho nhiều file bằng cách chọn chúng theo cách: Giữ phím Ctrl hoặc Shift khi bạn chọn tên file. Sau đó thả tên file vào phần trên của mục Starred trong danh sách bộ lọc phía trên bên trái của giao diện.
18. Tìm các thông tin chi tiết kỹ thuật của đoạn video
Kích phải vào thumbnail preview của bất cứ file video nào trên trang chủ và chọn Show Video Info bạn có thể thấy được các chi tiết kỹ thuật về file, chẳng hạn như độ phân giải của nó.
19. Sử dụng bộ soạn thảo văn bản để tạo trang web
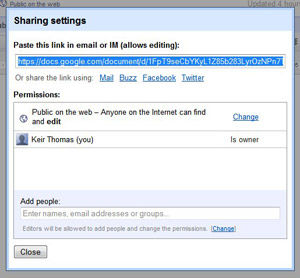
Thậm chí cả những người không sử dụng Google Docs cũng có thể chia sẻ file với bạn. Nếu cảm thấy phức tạp với các phần mềm thiết kế website hay HTML thì bạn có thể sử dụng trình soạn thảo của Google để tạo ra những trang web đơn giản. Để chèn vào một bức ảnh, bạn chỉ cần kích và kéo chúng vào cửa sổ trình duyệt, như đề cập ở trên; chèn các liên kết bằng cách đánh dấu đoạn văn bản hoặc file ảnh và nhấn Ctrl-K.
Khi tạo một trang web, kích File, sau đó là Download As và HTML (Zipped) để download dữ liệu. Thư mục kết quả sẽ có một file HTML cùng với một thư mục chứa các file hỗ trợ. Sửa lại tên của file HTML là index.html, sau đó upload file và thư mục các file hỗ trợ lên trang web của bạn.
20. Lưu bản vẽ dưới biểu mẫu có thể mở rộng
Nếu bạn tạo một bản vẽ trong Google Docs và muốn download nó để sử dụng offline, khi đó hãy chọn tùy chọn SVG từ menu File, Download As. Sau khi thực hiện thao tác này bạn sẽ tạo được một file có thể phóng to hay thu nhỏ mà không hề ảnh hưởng đến chất lượng, không giống như các file JPEG và PNG.
21. Sử dụng nhiều tài khoản
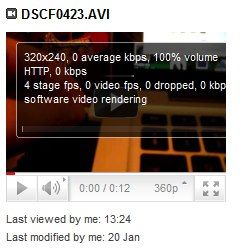
Một tính năng mới được bổ sung gần đây vào Gmail cho phép người dùng có nhiều tài khoản Gmail có thể chuyển qua lại giữa các địa chỉ email mà không cần phải đăng nhập và đăng xuất. Để kích hoạt tính năng này, chọn My Account ở góc phía trên bên phải trang Gmail và kích nút Edit bên cạnh Multiple Sign-On. Sau đó kích nút On và Save.
Từ lúc này trở về sau, bạn có thể chuyển đổi giữa các tài khoản của mình bằng cách kích vào mũi tên chỉ xuống bên cạnh địa chỉ email nằm ở phía trên bên phải màn hình. Kích Sign in to Another Account để thêm vào một tài khoản mới, tuy nhiên cần biết rằng bạn chỉ được phép có tối đa ba tài khoản.
Kích phải vào một preview của file video nào đó sẽ hiển thị cho bạn các thông tin kỹ thuật chi tiết về nó, chẳng hạn như độ phân giải. Tuy nhiên, Google Docs không làm việc với nhiều đăng ký. Nó chỉ duy trì đăng nhập tài khoản chính của bạn, đây là form mà bạn đã kích hoạt nhiều đăng ký (Tài khoản này sẽ có từ Default situated trong danh sách các đăng nhập). Nếu kích vào một liên kết tài liệu chia sẻ nào đó bên trong email từ các tài khoản khác, bạn sẽ thấy nhắc nhở rằng mình không có đặc quyền truy cập file đó.
Theo: Quản trị mạng





