21 mẹo cho bộ sản phẩm Google Docs - Phần 01
Nếu không muốn để công việc mà bạn thực hiện trên đám mây bạn có thể thực hiện backup các file của Google Docs vào máy tính cục bộ. Đôi khi bạn cũng cần thu thập dữ liệu từ các đồng nghiệp, khách hàng hay các cá nhân riêng lẻ khác. Các form sẽ cho phép bạn nhanh chóng và dễ dàng đạt được những thứ cần thiết này, có thể cung cấp các giao diện đơn giản có thể email đến mọi người hoặc tích hợp trên các trang web.
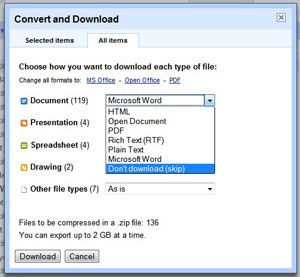
Để bắt đầu, mở một trang bảng tính mới và chọn Form; sau đó chọn Create a Form. Trong cửa sổ xuất hiện, đánh câu hỏi của bạn vào trường tiêu đề câu hỏi. Bạn có thể cung cấp một đoạn giải thích trong trường trợ giúp nếu muốn, khi đó phần văn bản này sẽ xuất hiện trên câu hỏi trên form. Trong trường Question Type, chọn kiểu câu trả lời mà bạn tìm kiếm. Nếu bạn yêu cầu dữ liệu số, hãy chọn Text.
Để nhập vào một câu hỏi khác, đưa chuột qua Sample Question 2 và kích vào biểu tượng chiếc bút. Sau đó lặp lại cá bước được mô tả ở trên. Để bổ sung thêm nhiều câu hỏi, kích nút Add Item ở phía trên bên trái cửa sổ.
Khi hoàn tất các câu hỏi, gửi email biểu mẫu đến người nhận dự định của nó bằng cách nút Email This Form. Một cách thực hiện khác là, mở danh sách More Actions và chọn Embed để lấy mã HTML dùng chèn vào website.
Bất cứ dữ liệu nào mọi người nhập vào trên biểu mẫu đều sẽ xuất hiện ở phía trên của trang bảng tính. Bạn có thể quản lý hoặc xóa các biểu mẫu bằng cách sử dụng menu Form bên trong trang bảng tính.
7. Chèn liên kết một cách dễ dàng
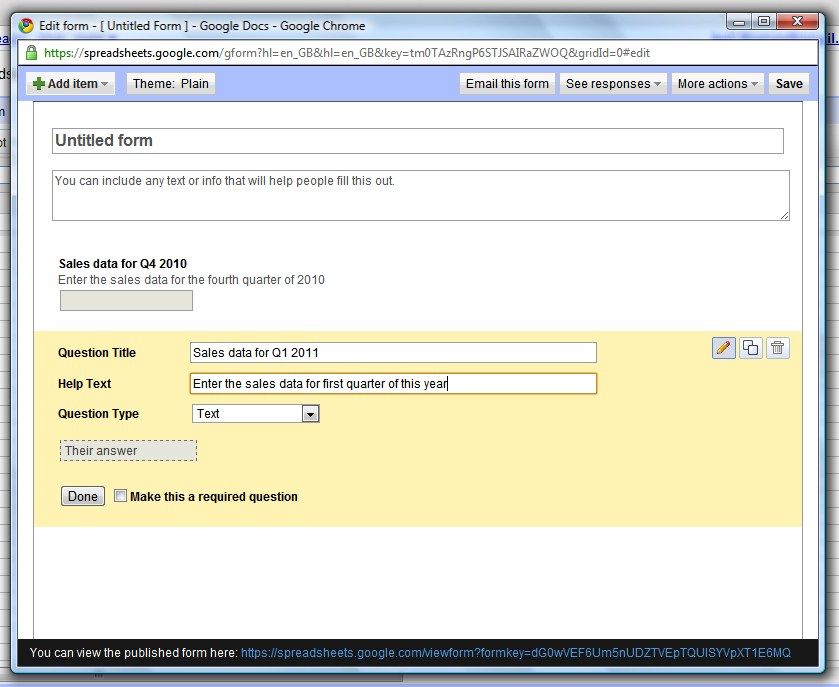
Có thể kích hoạt các form để thu thập dữ liệu từ công chúng mà người tham dự không cho người tham dự thấy trang bảng tính của mình. Cách thường được thực hiện nhất để chèn một siêu liên kết vào văn bản là chọn Insert sau đó Link hoặc nhấn Ctrl-K. Tuy nhiên vẫn còn một tùy chọn khác là kích và kéo một shortcut từ thanh công cụ bookmarks hay thậm chí từ menu bookmarks vào trường To What URL, nơi nó sẽ trở thành một siêu liên kết. Tuy nhiên cần lưu ý phương pháp này chỉ làm việc trong Mozilla Firefox và Google Chrome. Thậm chí bạn còn có thể kéo các liên kết từ thanh công cụ bookmarks và menu bookmarks vào tài liệu để tạo các đoạn siêu liên kết.
8. Tối đa không gian soạn thảo
Bỏ đi thanh công cụ bạn sẽ có một cửa sổ tối đa cho việc soạn thảo, để thực hiện được điều này, hãy chọn View sau đó Hide Controls. Để trở lại trạng thái bình thường trước đó, chỉ cần nhấn Esc.
Bạn có thể kết hợp thiết lập này với chế độ “full-screen” của trình duyệt để sử dụng toàn bộ màn hình cho việc soạn thảo. Để chuyển vào chế độ toàn màn hình trong hầu hết các trình duyệt, bạn nhấn F11 trên bàn phím. Hích con trỏ chuột lên phía trên của màn hình sẽ làm cho menu hiện hữu một lần nữa, kích nút Restore sẽ trả lại cửa sổ thông thường.
9. Khám phá các template
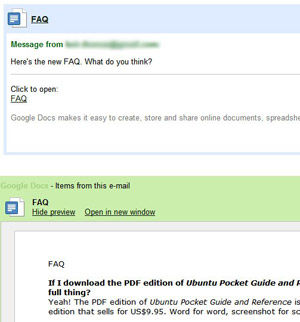
Add-on Previews của Google Labs cho phép bạn có thể xem trước (preview) các tài liệu của mình bên trong Gmail. Bên cạnh đó các công cụ xử lý văn bản và trang bảng tính của Google có đến hàng trăm template, gồm có những template phức tạp cho công việc liên quan đến thuế đến các mục đích đặc biệt khác.
Để xem các template, hãy chọn Create New, sau đó From Template trên trang chủ Docs.
10. Xem trước các tài liệu trong Gmail
Với xem trực tiếp (bên trong cửa sổ Gmail) một tài liệu mà bạn nhận được thông qua email, kích hoạt Google Docs Previews trong Mail add-on trong Google Labs. Để truy cập Labs, chọn Settings, sau đó là Labs. Khi bạn tìm thấy add-on, chọn Enable và sau đó kích Save Settings
21 mẹo cho bộ sản phẩm Google Docs - Phần 03
Theo: Quản trị mạng





