21 mẹo cho bộ sản phẩm Google Docs - Phần 02
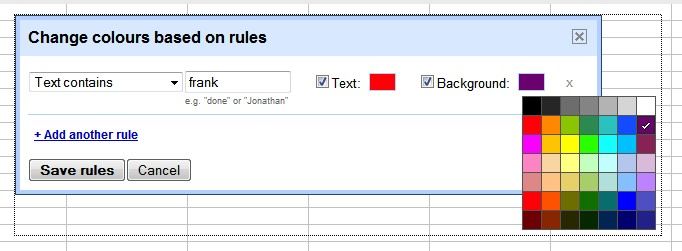
Bạn có thể tự động thay đổi màu sắc của các ô bảng tính bằng cách dựa trên nội dung của chúng. Để thực hiện điều này, hãy đánh dấu các ô mà bạn muốn sử dụng màu sắc và chọn Format sau đó là Change Colors with Rules.
Từ danh sách sổ xuống trong hộp thoại, chọn tiêu chuẩn mong muốn. Sau đó nhập vào tiêu chuẩn lọc muốn sử dụng vào trường văn bản bên cạnh. Cho ví dụ, để mã màu tất cả các ô có chứa tên "Melvin", hãy chọn Text Contains từ danh sách sổ xuống và nhập melvin vào trường văn bản.
Google cho phép bạn tự động mã màu các ô của trang bảng tính bằng cách dựa trên nội dung của chúng. Sau đó, trong các hộp Text và Background, chọn các màu cho ô mà bạn mong muốn, tiếp đến kích Save Rules khi bạn đã hoàn thành xong phần lựa chọn của mình.
12. Kích và thả ảnh vào biểu mẫu Docs từ desktop
Để chèn một ảnh nào đó vào tài liệu văn bản, kích và thả ảnh từ một thư mục nào đó trên ổ cứng của bạn hay trên desktop vào trong cửa sổ trình duyệt. Cách thức này chỉ làm áp dụng với Google Chrome và Mozilla Firefox.
13. Sửa các lỗi in ấn nói chung
Nếu thường xuyên mắc lỗi chính tả, bạn có thể sử dụng tính năng tự động sửa lỗi của Google Docs khi soạn thảo bên trong bộ xử lý văn bản. chọn Tools và sau đó Preferences. Trong hộp thoại xuất hiện, nhập vào phần văn bản bị đánh sai trong trường Replace và nhập vào đoạn văn bản được sửa vào trường With. Cho ví dụ, nhiều người đánh sai từ “the” thành “teh”, vì vậy để tránh điều đó bạn có thể nhập vào “teh” trong trường Replace và “the” trong trường With.
14. Tìm kiếm hiệu quả
Bạn có thể định nghĩa các tìm kiếm của mình trong trang chủ bằng cách sử dụng các toán tử, chẳng hạn như, type:spreadsheet, toán tử này sẽ trả lại các kết quả phù hợp từ các trang bảng tính trong phần kết quả tìm kiếm.
15. Sử dụng Bookmark để điều hướng các tài liệu dài
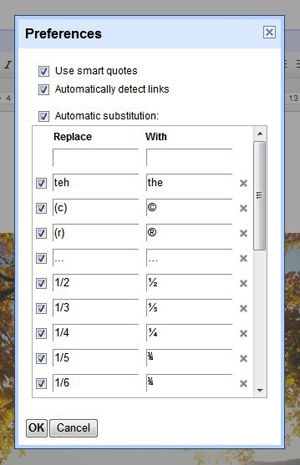
Google Docs có thể sửa các lỗi khi bạn đánh máy. Bên trong các tài liệu xử lý văn bản, bạn có thể định nghĩa các bookmark và sau đó tạo các liên kết để nhảy thẳng đến bookmark. Cách thức này rất hữu dụng khi bạn tạo các trang có chứa bảng.
Để chèn vào một bookmark, chọn Insert sau đó là Bookmark. Để tạo một liên kết cho một bookmark, đánh dấu từ hoặc cụm từ mà bạn muốn mọi người kích để nhảy đến bookmark, sau đó nhấn Ctrl-K. Chọn nút Bookmark trong hộp thoại kết quả và chọn bookmark mà bạn đã tạo trước.
21 mẹo cho bộ sản phẩm Google Docs - Phần 04
Theo: Quản trị mạng





